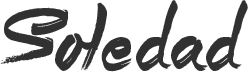How to Delete Windows Password
In today’s digital age, passwords are an essential part of protecting our personal information and ensuring the security of our devices. However, there may come a time when you need to delete the Windows password, whether it’s due to forgetfulness, a system issue, or simply wanting to streamline your login process. In this article, we will guide you through the steps to delete your Windows password safely and efficiently.
Step 1: Boot from a Windows Installation Disk or USB Drive
The first step in deleting your Windows password is to boot your computer from a Windows installation disk or USB drive. This will allow you to access the recovery environment, where you can make changes to your system settings. To do this, insert the disk or USB drive into your computer and restart it. Make sure to change the boot order in your BIOS settings to prioritize the disk or USB drive.
Step 2: Access the Command Prompt
Once your computer boots from the installation disk or USB drive, you will be prompted to select a language and keyboard layout. After that, click on “Repair your computer” from the list of options. This will take you to the Advanced Options screen. From there, select “Command Prompt” to access the command-line interface.
Step 3: Use the ‘net user’ Command
In the Command Prompt, you will need to use the ‘net user’ command to delete your Windows password. First, type the following command and press Enter:
“`
net user username /
“`
Replace “username” with your actual username. This command will display the current password for the specified user. If the password is not set, it will show “Password set to Expired.” To delete the password, type the following command and press Enter:
“`
net user username password /
“`
Replace “password” with any new password you wish to set or leave it blank to remove the password entirely. Press Enter, and the command will execute successfully.
Step 4: Restart Your Computer
After deleting the password, restart your computer by typing the following command in the Command Prompt:
“`
shutdown /r /o
“`
This command will restart your computer and prompt you to log in without a password. If the password is removed successfully, you will be able to access your account without entering a password.
Conclusion
Deleting your Windows password can be a straightforward process when you follow the right steps. By booting from a Windows installation disk or USB drive, accessing the Command Prompt, and using the ‘net user’ command, you can remove your password and gain access to your account without any hassle. However, it is crucial to remember that deleting your password can pose security risks, so ensure you have a backup plan in place to prevent unauthorized access to your computer.